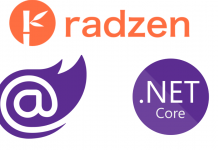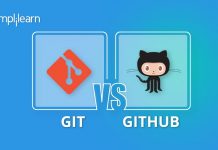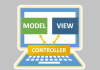ADO.NET được xây dựng để có thể làm việc với nhiều loại nguồn dữ liệu khác nhau, như Sql Server, Oracle, MySQL, ODBC, OLE DB, hay thậm chí file Xml. Trong khóa học này chúng ta sẽ sử dụng SQL Server Express 2017 và SQL Server Management Studio 2017.
Trong bài học đầu tiên này chúng ta sẽ cùng cài đặt các công cụ cần thiết cho khóa học, bao gồm SQL Server Express, SQL Server Management Studio, sau đó sẽ cùng thực hiện một vài ví dụ về lập trình ADO.NET cơ bản. Nếu bạn đã cài đặt sẵn hai phần mềm này thì có thể bỏ qua nội dung dưới đây. Nếu chưa có, chúng ta sẽ cùng nhau cài đặt.
[signinlocker id=”16252″]
CÀI ĐẶT SQL SERVER EXPRESS
SQL Server được cung cấp theo nhiều phiên bản khác nhau, như Enterprice, Standard, Web, Express, Developer. Ngoại trừ phiên bản Express và Developer, các phiên bản còn lại đều phải trả phí với giá thành không hề rẻ. Các phiên bản này dùng chung database engine nhưng khác biệt về các chương trình dịch vụ hỗ trợ và hiệu suất.
SQL Server Express là phiên bản miễn phí, phù hợp với các ứng dụng cỡ nhỏ (cơ sở dữ liệu dưới 10Gb). SQL Server Developer là phiên bản đầy đủ nhưng chỉ được sử dụng trong quá trình phát triển ứng dụng. Không được phép sử dụng bản Developer khi triển khai ứng dụng.
Để phục vụ việc học chúng ta sẽ sử dụng phiên bản Express. Dĩ nhiên bạn hoàn toàn có thể sử dụng bản Developer nếu muốn.
Tải bộ cài từ đường link này. Sau khi tải về chạy chương trình cài đặt như bất kỳ chương trình bình thường nào.
Lưu ý rằng, SQL Server 2017 có yêu cầu nhất định về hệ thống . Nếu các bạn đang dùng các phiên bản windows cũ có thể sẽ không cài đặt được. Trong trường hợp đó bạn nên cài các phiên bản cũ hơn. Điều này không ảnh hưởng gì đến việc học lập trình ADO.NET.
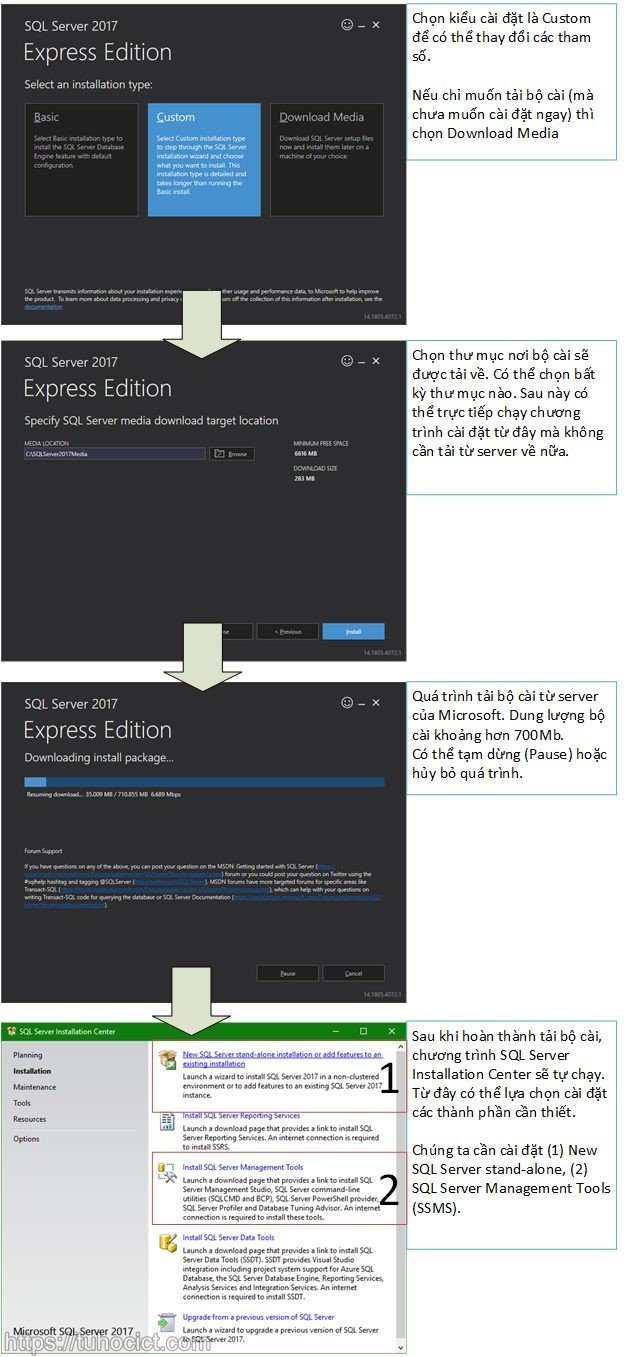
Sau khi hoàn tất việc chuẩn bị, click vào nút link “New SQL Server stand-alone installation or add features to an existing installation” để bắt đầu quá trình cài đặt Sql Server.
Các bước cài đặt diễn ra như dưới đây:

SQL SERVER MANAGEMENT STUDIO
SQL Server Management Studio (SSMS) là phần mềm hỗ trợ quản trị SQL Server. Bình thường SQL Server chỉ có phần engine và các service, không có giao diện đồ họa để phục vụ quản trị. Các thao tác quản trị phải thực hiện qua giao diện dòng lệnh console. Để đơn giản hóa các công việc quản trị cơ bản, chúng ta sẽ cài đặt thêm phần mềm SSMS 2017.
CÀI ĐẶT SQL SERVER MANAGEMENT STUDIO
Tải bộ cài từ đường link này.
Bạn cũng có thể tải bản mới nhất của SSMS bằng cách từ giao diện của SQL Server Installation Center (ở phần trên) lựa chọn “Install SQL Server Management Tools”. Đường link này sẽ đưa bạn tới trang download phiên bản mới nhất của SSMS (hiện đang là 18.1). Nếu lỡ đóng cửa sổ SQL Server Installation Center thì có thể tìm mở lại nó từ Start Menu => Microsoft SQL Server 2017.
Thực hiện các bước cài đặt theo yêu cầu. Việc cài đặt SSMS rất đơn giản và không có yêu cầu đặc biệt gì.

Sau khi cài đặt, chạy SSMS từ Start Menu.
Kết nối SSMS với Sql Server
Khi khởi động, SSMS yêu cầu kết nối tới SQL Server:

Bạn nhập thông tin kết nối như sau:
(1) Server type: chọn Database Engine, do chúng ta đang cần kết nối tới cơ sở dữ liệu. Ở mục này còn cho phép kết nối tới các dịch vụ khác như Analysis, Reporting, Integration.
(2) Server name: nếu SQL Server chạy trên máy local, bạn có thể sử dụng trực tiếp tên host hoặc đơn giản là viết một dấu chấm. Cách viết này là yêu cầu kết nối tới instance mặc định của SQL Server trên máy cục bộ.
Nếu có nhiều instance thì chọn Server name bằng cấu trúc “.\<Instance ID>”. Ví dụ, ở phần trên chúng ta đã cài đặt một instance mới có ID là SQLEXPRESS thì tên server sẽ là “.\SQLEXPRESS”.
(3) Authentication: lựa chọn tùy thuộc vào phương pháp xác thực khi cài đặt SQL Server. Cách thức đơn giản nhất đối với server trên máy cục bộ là sử dụng Windows Authentication. Nếu cài đặt cả phương pháp xác thực của SQL Server thì có thể dùng user name là “sa” với mật khẩu đặt lúc cài.
Nếu kết nối thành công thì cửa sổ ứng dụng sẽ như dưới đây:

TẠO CƠ SỞ DỮ LIỆU MỚI TỪ SSMS
Khi kết nối thành công SSMS với Sql Server, bạn có thể bắt đầu thực hiện các công việc quản trị. Chúng ta bắt đầu bằng một nhiệm vụ cơ bản nhất: tạo một cơ sở dữ liệu mới. Trong bài học này chúng ta chỉ thực hiện việc tạo cơ sở dữ liệu và kết nối từ các chương trình quản lý.
Chúng ta sẽ tạo một cơ sở dữ liệu đặt tên là Contacts. Tạm thời chúng ta chưa tạo bất kỳ bảng dữ liệu nào. Việc tạo bảng sẽ để cho bài học tiếp theo. Các bước thực hiện như sau (lưu ý đối chiếu với ảnh chụp màn hình có cùng số):
- Click phải vào nút Databases và chọn New Database…
- Trong cửa sổ New Database, ô Database name nhập “Contacts”. Các tham số khác để giá trị mặc định.
- Sau khi hoàn thành chúng ta đã tạo được một cơ sở dữ liệu mới có tên Contacts trong nút Databases.

KẾT NỐI VISUAL STUDIO VỚI SQL SERVER DATABASE
Visual Studio cũng có thể kết nối tới SQL Server để hỗ trợ người lập trình thực hiện một số thao tác quản trị cơ bản. Tính năng này của Visual Studio có thể xem như một dạng đơn giản của SSMS mà ở trên đã cài đặt.
(1) Mở cửa sổ Server Explorer của Visual Studio (View => Server Explorer) và click phải vào Data Connections => chọn Add Connection.
(2) Chọn Data Source là Microsoft SQL Server.
(3) Nhập các thông tin như khi kết nối SSMS, bao gồm Server name và Authentication.

Mỗi connection là một kết nối tới một cơ sở dữ liệu cụ thể. Bạn phải chỉ định rõ cơ sở dữ liệu nào sẽ được sử dụng trong mục “Select or enter a database name” (3-3). Bạn có thể chọn bất kỳ cơ sở dữ liệu nào đang có để kết nối thử nghiệm.
Bấm nút Test Connection (3-4) để kiểm tra xem có thể kết nối tới cơ sở dữ liệu mình lựa chọn không. Nếu báo thành công, ấn OK để kết thúc.
Chúng ta đã kết nối thành công Visual Studio với một cơ sở dữ liệu của SQL Server.

Việc tạo kết nối này rất quan trọng khi sử dụng các tính năng hỗ trợ làm việc với cơ sở dữ liệu của Visual Studio.
Theo cách thức tương tự chúng ta cũng có thể dễ dàng tạo được một cơ sở dữ liệu mới trực tiếp từ giao diện Server Explorer của Visual Studio mà không cần sử dụng SSMS. Theo đó, ở bước (1) bên trên chọn “Create New Sql Server Database” thay cho “Add Connection”.

CÀI ĐẶT LOCALDB
Nếu không muốn sử dụng SQL Server Express, bạn có thể cài đặt LocalDB để dùng cho việc phát triển ứng dụng.
Microsoft SQL Server Express LocalDB là một tính năng của SQL Server Express dành cho các nhà phát triển ứng dụng.
Bản thân LocalDB sử dụng SQL Server Database Engine. Khi kết nối, hạ tầng của SQL Server sẽ tự động được tạo và khởi động, cho phép ứng dụng sử dụng cơ sở dữ liệu mà không cần các thao tác cấu hình phức tạp.
LocalDB được cài đặt mặc định cùng SQL Server Express. Nghĩa là ở bước số 5 trong quá trình cài đặt SQL Server, nếu bạn lựa chọn mục LocalDB trong nhóm Shared Features thì LocalDB đã được cài đặt sẵn.
Nếu chưa cài, bạn có thể tải bộ cài và cài đặt riêng LocalDB (1 file SqlLocalDB.msi, khoảng 45Mb) như sau:

Sau khi tải về bạn chạy chương trình cài đặt. Không có gì đặc biệt trong quá trình cài đặt này.
Để kết nối tới LocalDB từ SSMS hoặc Visual studio, Server name sẽ là (localdb)\MSSQLLocalDB và sử dụng Windows Authentication.


Các bạn có thể thấy, việc cài đặt và sử dụng LocalDB đơn giản hơn nhiều so với SQL Server Express. Tuy nhiên cần lưu ý rằng LocalDB chỉ tiện lợi cho giai đoạn phát triển ứng dụng chứ không được sử dụng khi triển khai. Bản thân LocalDB hoàn toàn phụ thuộc vào engine của SQL Server chứ không phải là một engine riêng.
KẾT LUẬN
Trong bài học này chúng ta đã cùng nhau cài đặt các công cụ cần thiết để học (và làm việc) với ADO.NET. Chúng ta cũng học cách tạo cơ sở dữ liệu mới cũng như cách kết nối đến cơ sở dữ liệu. Các kỹ thuật này mặc dù đơn giản nhưng rất quan trọng trong tương lai.
Các bạn hãy tự thực tập lại cho nhuần nhuyễn việc kết nối SSMS và VS tới Sql Server cũng như cách tạo cơ sở dữ liệu mới.
Chúc bạn học tốt!
[/signinlocker]