Ứng dụng ASP.NET Core có thể được phát triển (và hoạt động) trên cả Windows, Linux và macOS. Để thực thi ứng dụng, bạn cần cài đặt .NET Core runtime; Để phát triển ứng dụng, bạn cần cài đặt .NET Core SDK. Ngoài ra bạn cũng cần một công cụ hỗ trợ bạn viết code – biên dịch mã – debug.
Trong bài học này chúng ta sẽ cùng cài đặt runtime, SDK, IDE, và các công cụ hỗ trợ cho việc phát triển ứng dụng ASP.NET Core. Do việc cài đặt phụ thuộc vào hệ điều hành bạn sử dụng, trong bài học này chúng ta sẽ tập trung giới thiệu cách cài đặt cho Windows.
Giới thiệu chung về các công cụ cho ASP.NET Core
Để phát triển ứng dụng ASP.NET Core bạn cần các công cụ sau:
- Bộ ASP.NET Core SDK;
- Một môi trường phát triển ứng dụng tích hợp như Visual Studio, JetBrains Rider hoặc một code editor như Visual Studio Code.
Tất cả các công cụ trên đều được cung cấp miễn phí (hoặc có bản miễn phí) từ website của Microsoft.
Bạn có thể lựa chọn cài đặt bản mới nhất của ASP.NET Core SDK cho windows từ đường link: https://dotnet.microsoft.com/download.
Visual Studio bản Community (miễn phí) và Visual Studio Code (miễn phí, đa nền tảng) có thể tải từ đường link: https://visualstudio.microsoft.com/downloads/.
Riêng JetBrains Rider không có bản miễn phí mà chỉ có bản dùng thử 30 ngày.
Nhìn chung, trên windows việc cài đặt môi trường phát triển cho ASP.NET Core rất đơn giản.
Để đơn giản hóa việc hướng dẫn, tất cả các bài học về sau đều sử dụng Visual Studio 2019 Community. Nếu muốn dùng một IDE khác, bạn cần tự mình tìm hiểu riêng.
Trong các phần tiếp theo chúng ta sẽ cùng học cài đặt môi trường làm việc.
Cài đặt ASP.NET Core SDK trên Windows
Do được thiết kế để phát triển và thực thi đa nền tảng, việc cài đặt ASP.NET Core tương đối dễ dàng trên các hệ điều hành. Ở đây chúng ta chỉ trình bày cách cài đặt trên windows.
Nếu bạn sử dụng Visual Studio Code, bạn cần tự mình cài đặt ASP.NET Core SDK theo hướng dẫn dưới đây. Nếu bạn sử dụng Visual Studio, bạn có thể bỏ qua phần này để tìm hiểu cách cài đặt thông qua Visual Studio ở phần tiếp theo.
Để thực thi ứng dụng ASP.NET Core, bạn cần cài đặt ASP.NET Core Runtime. Để phát triển ứng dụng, bạn cần cài đặt ASP.NET Core SDK. Khi cài đặt SDK sẽ đồng thời cài đặt luôn Runtime.
Bạn có thể chọn tải bản SDK mới nhất từ đường link: https://dotnet.microsoft.com/download/dotnet-core/3.0 hoặc https://dotnet.microsoft.com/download
Bạn có thể tham khảo cách cài đặt ASP.NET Core SDK trên Ubuntu hoặc macOS.
Tải bộ cài về và cài đặt như bất kỳ chương trình windows bình thường nào.
Sau khi cài đặt xong bạn có thể chạy lệnh dotnet --version trên Command Prompt hoặc PowerShell để kiểm tra kết quả.
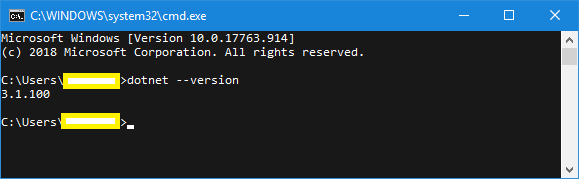
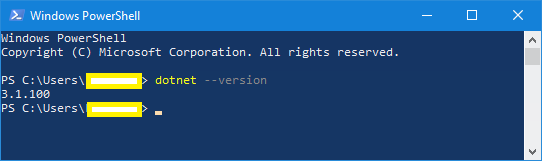
Cài đặt ASP.NET Core SDK với Visual Studio 2019
Nếu bạn sử dụng Windows và Visual Studio, việc cài đặt .NET Core runtime và SDK vô cùng đơn giản.
Do .NET Core 3.0 (phiên bản mới nhất hiện nay) đòi hỏi sử dụng Visual Studio 2019 (v16.3 trở lên), nên:
Lưu ý, Visual Studio 2017 chỉ hỗ trợ các phiên bản trước của .NET Core.
(1) Nếu chưa có hoặc đang dùng một bản Visual Studio cũ, hãy cài đặt Visual Studio (community) 2019. Trong quá trình cài đặt, hãy chọn Workloads ASP.NET and web development (phát triển ứng dụng trên cả ASP.NET và ASP.NET Core) hoặc .NET Core cross-platform development (phát triển ứng dụng trên .NET Core và ASP.NET Core).
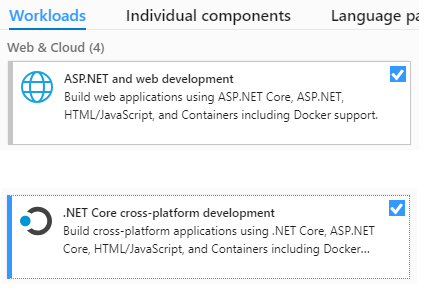
(2) Nếu bạn đã cài đặt sẵn Visual Studio 2019, hãy update lên build mới nhất. Sau đó chạy chương trình Visual Studio Installer => chọn Modify => chọn tab Workloads và cũng lựa chọn một trong hai mục như trên.
Lựa chọn một trong hai workload trên sẽ giúp bạn cài đặt tất cả các thành phần cần thiết cho phát triển và thực thi ứng dụng ASP.NET Core trên Windows.
Khi quá trình cài đặt hoàn tất, bạn đã sẵn sàng cho cả việc phát triển và chạy ứng dụng ASP.NET Core.
Bạn cũng có thể chạy lệnh dotnet --version trên Command Prompt hoặc PowerShell để kiểm tra kết quả.
Đây là cách thức dễ dàng nhất để cài đặt môi trường phát triển ASP.NET Core trên windows.
Tạo dự án ASP.NET Core từ Visual Studio
Trong Visual Studio, dự án ASP.NET Core được tạo ra như bất kỳ một dự án nào khác từ cửa sổ Get Started => Create a new project, hoặc từ menu (File => New => Project).
Sau đó bạn cần lựa chọn template ASP.NET Core Web Application.
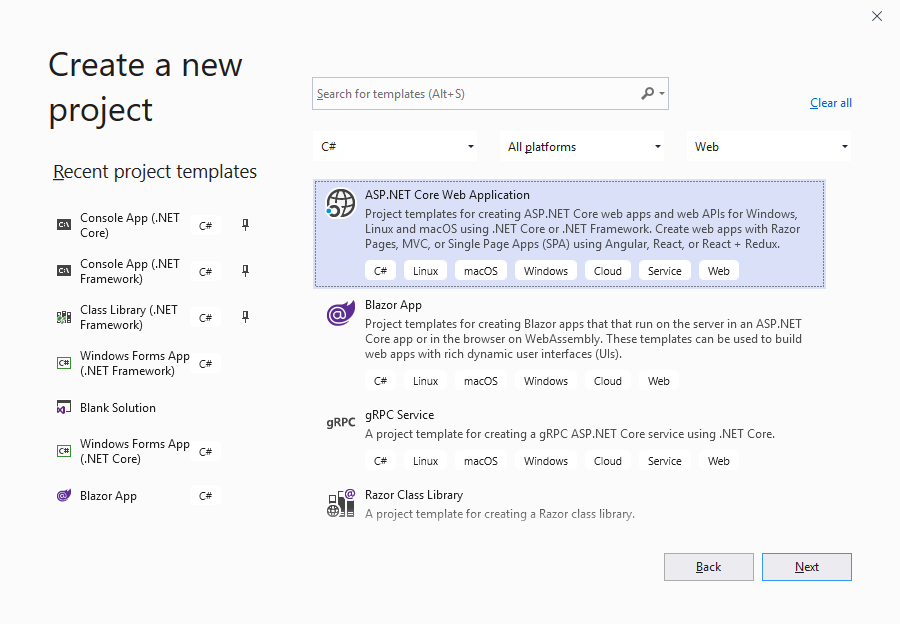
Ở bước tiếp theo bạn tự chọn tên project (Project name), nơi lưu (Location) và tên solution (Solution name).
Tiếp theo bạn cần lựa chọn project template cho loại ứng dụng đang cần phát triển.
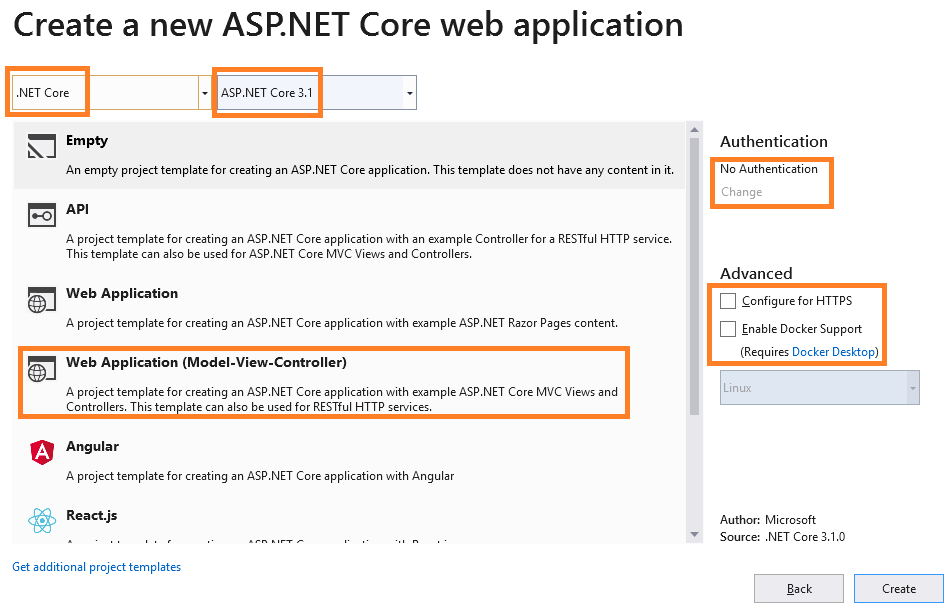
Bạn có thể lựa chọn giữa:
- Empty: template trống, bạn cần tự mình cài đặt các gói cần thiết;
- API: template cho RESTful HTTP service, chỉ có Model và Controller;
- Web Application: còn gọi là Razor Pages, chỉ có View;
- Web Application (Model-View-Controller): template cho ứng dụng theo kiến trúc MVC;
- Angular/React.js: ứng dụng đơn trang (SPA) sử dụng JavaScript framework tương ứng.
Khi lựa chọn template nào, một ứng dụng mẫu tương ứng sẽ được tạo ra cho bạn. Tuy nhiên, sau này nếu cần thiết bạn hoàn toàn có thể xây dựng các ứng dụng khác trên cùng project.
Ví dụ, nếu ban đầu bạn chọn template API, sau bạn hoàn toàn có thể phát triển ứng dụng MVC trên đó. ASP.NET Core thống nhất hết các loại ứng dụng này. Việc chọn template chỉ giúp bạn tạo ra khung ứng dụng phù hợp ban đầu thôi.
Hãy chọn template Web Application (Model-View-Controller).
Bạn sẽ thu được một project có cấu trúc như sau:
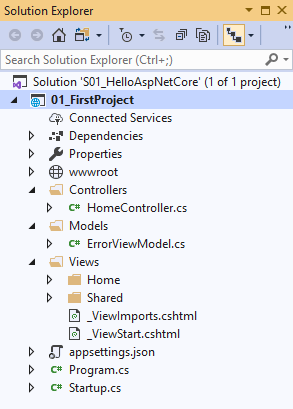
Tạo dự án ASP.NET Core từ CLI
.NET Core cung cấp giao diện dòng lệnh (Command Line Interface, CLI) rất mạnh giúp bạn thực hiện được tất cả các công việc mà không cần đến giao diện đồ họa của Visual Studio. CLI đặc biệt phù hợp nếu bạn phát triển và chạy ứng dụng ASP.NET Core trên Linux và sử dụng Visual Studio Code.
Bạn có thể sử dụng CLI từ Command Prompt hoặc PowerShell của windows:
- Chuyển tới thư mục nơi sẽ tạo project;
- Gõ lệnh
dotnet new webapp -o 02_SecondProjectvà ấn Enter; - Chờ .NET Core hoàn thành tạo project.
Lệnh dotnet new webapp -o <thư mục> sẽ tạo ra một project thuộc loại webapp (tương đương template Web Application trong Visual Studio) bên trong thư mục được chỉ định. Tên thư mục cũng sẽ là tên của project.
Bạn cũng có thể dùng lệnh dotnet new mvc -o <thư mục> để tạo ra project thuộc loại mvc, tương đương với lựa chọn template Web Application (Model-View-Controller) trong Visual Studio. Nếu muốn biết hết các template, bạn có thể gõ lệnh dotnet new --help.
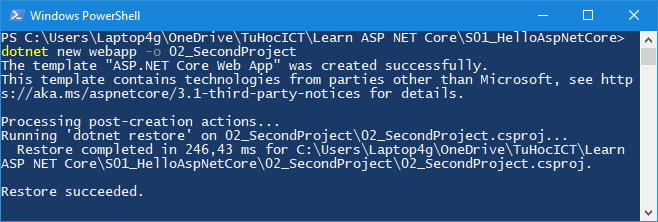
Bạn có thể mở project vừa tạo trong Visual Studio:
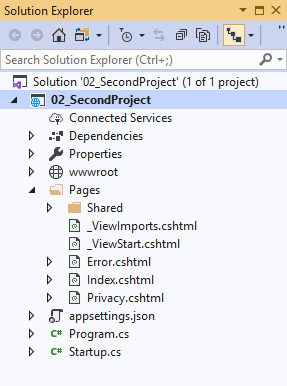
Dịch và chạy ứng dụng ASP.NET Core từ Visual Studio
Nếu bạn quen thuộc với ASP.NET, bạn sẽ nhanh chóng nhận ra việc dịch và chạy ứng dụng ASP.NET Core có điểm quen thuộc, đồng thời lại có sự khác biệt lớn.
Sự khác biệt này nằm ở chỗ, ứng dụng ASP.NET Core có thể chạy độc lập như một ứng dụng console, cũng có thể tích hợp với một chương trình web server.
Bạn sẽ học kỹ hơn về mô hình hoạt động của ứng dụng ASP.NET Core trong bài học sau.
Từ Visual Studio, bạn có thể chạy ứng dụng ASP.NET Core với IIS Express hoặc dưới dạng ứng dụng console. Nếu không sử dụng Visual Studio, cách đơn giản nhất là chạy trực tiếp ứng dụng console.
Chúng ta cùng xem xét kỹ hơn từng tình huống.
Chạy ứng dụng với IIS Express
Trong môi trường Visual Studio, bạn có thể lựa chọn cách thức dịch và chạy chương trình ASP.NET Core bằng cách click chọn như hình dưới đây. IIS Express là cách chạy mặc định Visual Studio lựa chọn cho bạn.
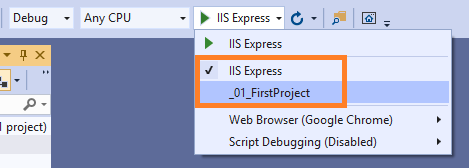
Khi ấn F5 (debug) hoặc Ctrl + F5 (without debug), Visual Studio sẽ dịch mã nguồn, kích hoạt IIS Express, gắn thư viện chương trình của bạn với IIS, sau đó sẽ mở trình duyệt với đường dẫn tương ứng.
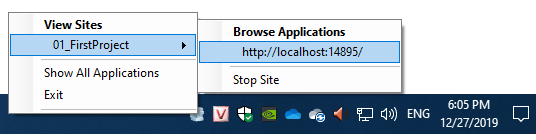
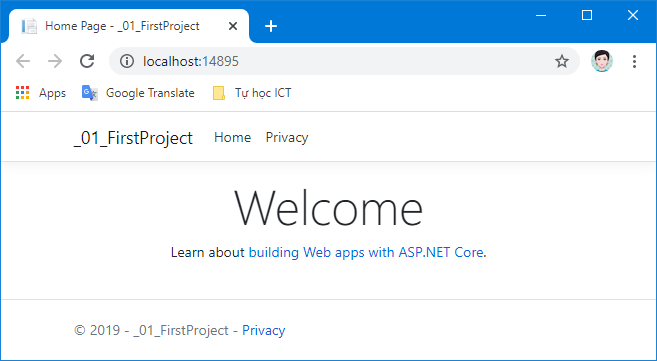
Chạy ứng dụng ở dạng Console App
Visual Studio cũng hỗ trợ bạn chạy ứng dụng console này (F5 hoặc Ctrl + F5) nếu bạn lựa chọn _01_FirstProject thay cho IIS Express.
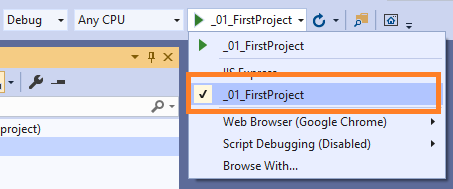
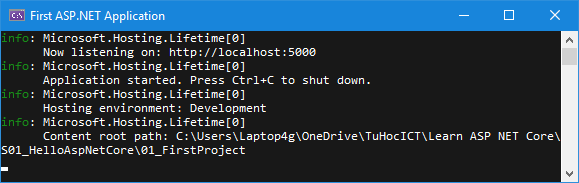
Trong tình huống này, ứng dụng ASP.NET Core hoạt động như một web server hoàn toàn độc lập: nó có thể tự tiếp nhận và xử lý truy vấn HTTP từ trình duyệt. Không cần IIS/IIS Express.
Khi chạy như Console App, chương trình ASP.NET Core mặc định sẽ lắng nghe ở cổng 5000 như bạn nhìn thấy trên hình.
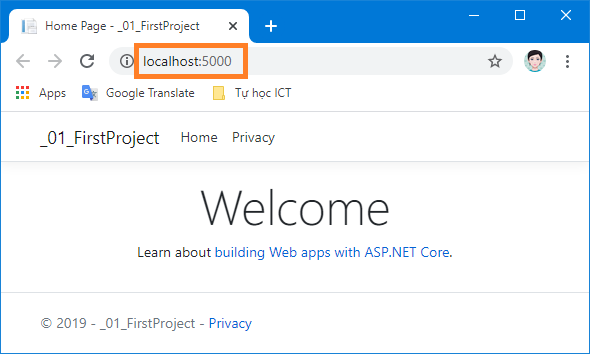
Bấm Ctrl + C hoặc đóng cửa sổ Command Prompt sẽ dừng hoạt động của chương trình.
Dịch và chạy ứng dụng ASP.NET Core từ Command Prompt hoặc PowerShell
.NET Core có hệ thống giao diện dòng lệnh (Command Line Interface, CLI) rất mạnh giúp bạn thực hiện tất cả các thao tác cần thiết trong quá trình phát triển ứng dụng. Do vậy, bạn hoàn toàn có thể build ứng dụng rất dễ dàng từ CLI.
Để dịch (build) ứng dụng .NET Core nói chung, bạn thực hiện theo trình tự sau:
- mở Command Prompt hoặc PowerShell và đặt thư mục chứa project làm thư mục làm việc,
- gõ lệnh
dotnet buildvà ấn Enter.
Quá trình dịch ứng dụng diễn ra như sau:
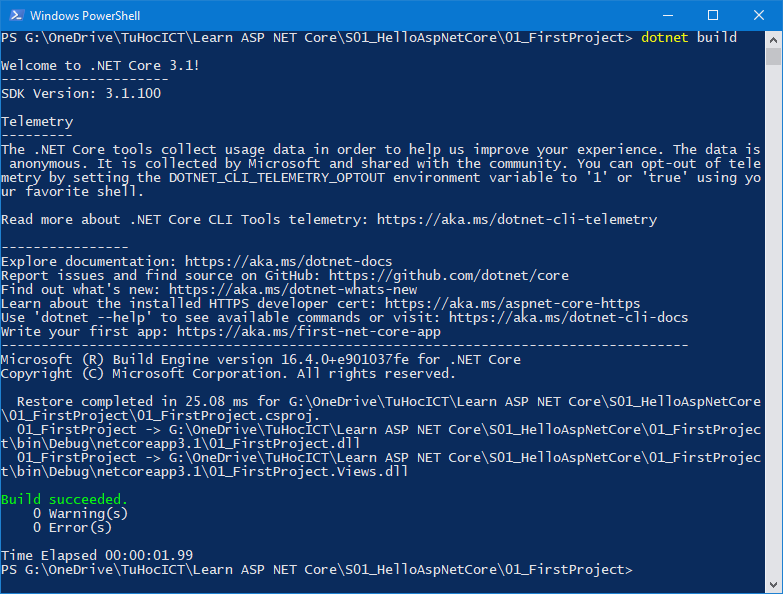
Do là một ứng dụng console, bạn cũng có thể chạy (run) trực tiếp ứng dụng ASP.NET Core từ Command Prompt hoặc PowerShell theo cách sau:
- Đặt thư mục chứa project là thư mục làm việc,
- Gõ lệnh
dotnet runvà ấn Enter.
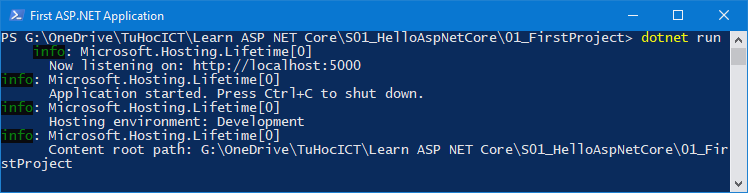
Khi này chương trình ASP.NET Core sẽ hoạt động như một Console App, tự lắng nghe truy vấn ở cổng 5000 như một web server bình thường. Ấn Ctrl + C hoặc đóng cửa sổ để dừng chương trình.
Cấu hình chạy Debug trên Visual Studio
Việc chạy debug mà bạn đã xem xét ở phần trên có thể được cấu hình trong Visual Studio.
Bạn có thể lựa chọn Profile, chọn trình duyệt mặc định cho debug, cũng như tự mình cấu hình debug profile.
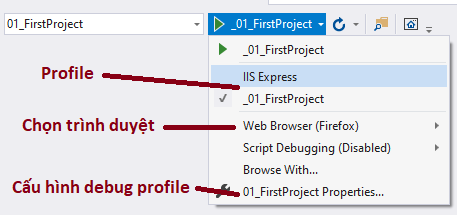
Như ở phần “Dịch và chạy ứng dụng” bạn đã thấy rằng có thể lựa chọn chạy từ IIS hoặc chạy ở dạng ứng dụng Console. Thực chất đây là hai profile khác nhau dành cho chạy debug luôn được tạo sẵn.
Bạn có thể cấu hình chi tiết cho debug profile như sau:
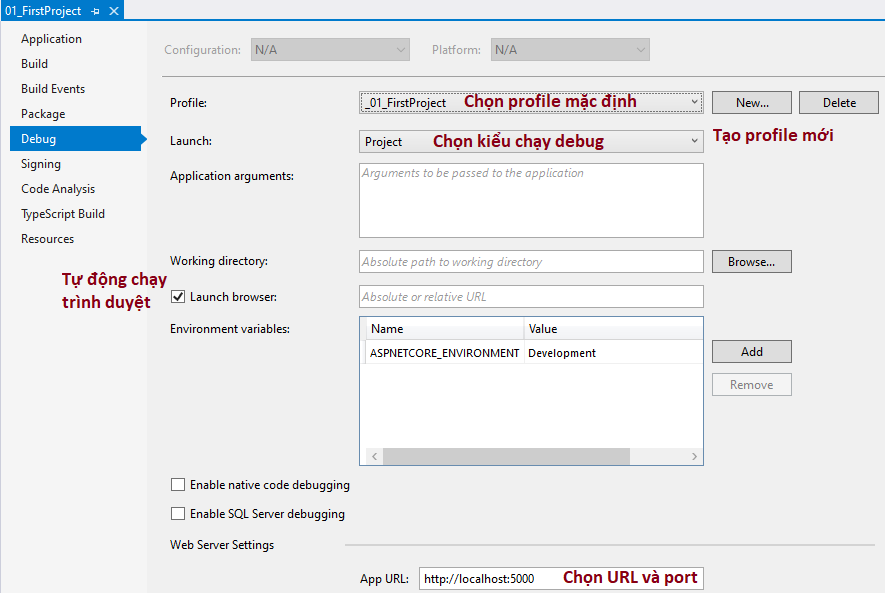
Kết luận
Trong bài học này chúng ta đã làm quen với vấn đề cơ bản nhất: cài đặt SDK và công cụ cho phát triển ứng dụng ASP.NET Core. Chúng ta cũng đã tự tạo ra một vài project cơ bản và chạy thử các chương trình này.
Nếu bạn sử dụng Visual Studio, mọi thứ rất gần gũi với ASP.NET (nếu bạn quen thuộc), ngoại trừ vài điểm khác biệt nhỏ.
Bạn cũng để ý rằng, mọi thứ trong ASP.NET Core đều có thể thực hiện từ giao diện dòng lệnh một cách tiện lợi.
[wpdm_package id=’12663′]
+ Nếu bạn thấy site hữu ích, trước khi rời đi hãy giúp đỡ site bằng một hành động nhỏ để site có thể phát triển và phục vụ bạn tốt hơn.
+ Nếu bạn thấy bài viết hữu ích, hãy giúp chia sẻ tới mọi người.
+ Nếu có thắc mắc hoặc cần trao đổi thêm, mời bạn viết trong phần thảo luận cuối trang.
Cảm ơn bạn!

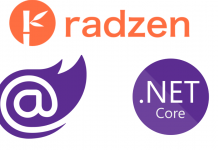

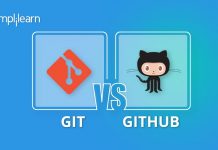

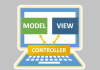
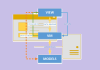

Hay quá, rất chi tiết và dễ hiểu. Tks AD, mình đang tự học theo giáo trình này =).
Cảm ơn “cô giáo” Mai Chi!
Các bài viết của cô rất chi tiết, dễ hiểu!
bài viết rất hay cho người mới bắt đầu. Cảm ơn bạn
Bài viết rất hay, rất chi tiết. Thanks Admin!
Bài viết hay và trình bày công phu quá. Cảm ơn tác giả!
Ad dạy về SQL không ạ ?
Cảm ơn tác giả. Bài viết súc tích, ngắn gọn mà chi tiết, rất dễ hiểu
Chân thành cảm ơn tác giả Mai Chi!