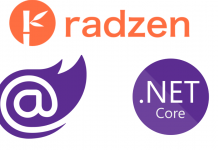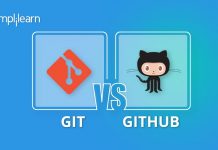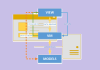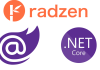Trong bài học này chúng ta sẽ học cách cài đặt IntelliJ IDEA – môi trường phát triển ứng dụng tích hợp chính thức của Kotlin. Chúng ta cũng học cách tạo dự án và chạy thử nghiệm ứng dụng viết bằng Kotlin. Cuối cùng chúng ta sẽ làm quen với Kotlin REPL – môi trường tương tác cho Kotlin.
IntelliJ IDEA – IDE chính thức cho Kotlin
Việc lập trình cho Kotlin có thể thực hiện hoàn toàn từ giao diện dòng lệnh và một trình xử lý văn bản đơn giản. Tuy nhiên việc này không được khuyến khích vì nó không phù hợp với triết lý thực dụng của Kotlin, theo đó một IDE mạnh cũng là góp phần cho sự hiệu quả của ngôn ngữ.
JetBrains cung cấp IntelliJ IDEA – môi trường phát triển ứng dụng tích hợp (IDE) chính thức cho Kotlin. IDEA này chạy trên cả Windows, Linux, Mac.
** Nếu bạn là lập trình viên Java và đang sử dụng IntelliJ IDEA, bạn chỉ cần cập nhật phần mềm lên phiên bản mới nhất. Kotlin đã được cài đặt sẵn với IntelliJ IDEA.
IntelliJ IDEA có hai phiên bản: IntelliJ IDEA Ultimate (phải trả phí) và IntelliJ IDEA Community (miễn phí).
Android Studio được xây dựng dựa trên IntelliJ IDEA Community.
Bạn có thể downlod IntelliJ IDEA từ link sau: https://www.jetbrains.com/idea/download/.
Trong tập bài giảng này chúng ta sẽ sử dụng bản Community.
Nếu có email edu, bạn cũng có thể đăng ký chương trình hỗ trợ giáo dục của JetBrains để sử dụng miễn phí bản Ultimate (và tất cả các sản phẩm khác của JetBrains). Xem thông tin chi tiết ở link sau: https://www.jetbrains.com/community/education/
Tùy vào nền tảng làm việc của bạn, hãy chọn bản phù hợp và tự cài đặt. Các ví dụ trong tập bài giảng này sử dụng IntelliJ IDEA cho Windows.
Khi khởi động IntelliJ IDEA lần đầu tiên bạn sẽ gặp giao diện như sau:
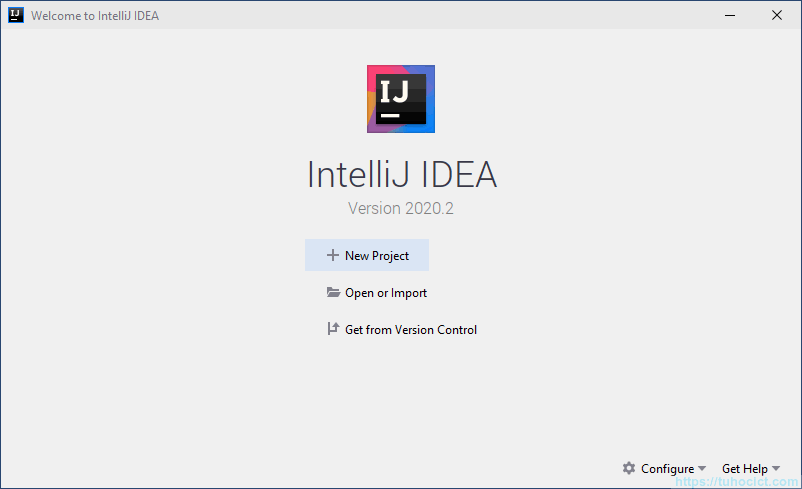
Tạo dự án Kotlin
Bước 1.
Từ giao diện khởi động của IntelliJ IDEA bấm “New Project” để mở cửa sổ tạo dự án. Chọn mục Kotlin trong danh sách bên trái và chọn JVM | IDEA ở danh sách tương ứng bên phải.
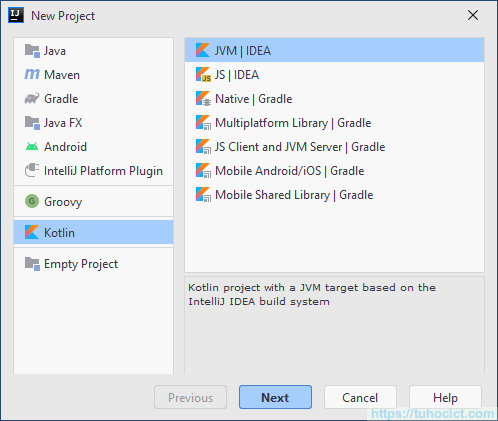
Như đã trình bày trong bài giới thiệu, ngôn ngữ lập trình Kotlin hiện nay hỗ trợ nhiều loại ứng dụng khác nhau, từ JVM (chạy trên máy ảo Java) đến JavaScript và đa nền tảng.
Kotlin chạy trên JVM là lựa chọn dễ dàng nhất để học cú pháp và các vấn đề cơ bản của ngôn ngữ. Từ nền tảng kiến thức này bạn có thể mở rộng ra các loại ứng dụng khác nhau của Kotlin.
Bước 2.
Tiếp theo chúng ta cần đặt tên cho project, chọn thư mục, chọn SDK.
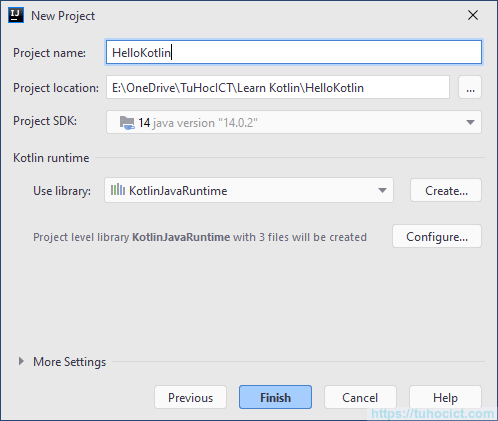
Do ở đây chúng ta sử dụng Kotlin chạy trên JVM, bạn cần cài đặt JDK (Java Development Kit) trước.
Chú ý: Nếu máy bạn chưa từng cài JDK, mục Project SDK sẽ trống và bạn không thể hoàn thành tạo dự án. Khi này bạn hãy tải phiên bản mới nhất của JDK từ trang: https://www.oracle.com/java/technologies/javase-downloads.html và cài đặt. Sau khi hoàn thành cài đặt JDK hãy quay lại tạo project Kotlin.
Hoàn thành bước này bạn sẽ thu được một project Kotlin với cấu trúc như sau:
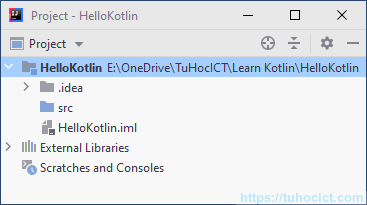
Dự án này mới chỉ có các file cấu hình của Kotlin nhưng chưa có file code nào.
Hello world, Kotlin
Bước 1.
Click phải chuột vào thư mục src (1) trong dự án HelloKotlin và chọn New (2) > Kotlin File/Class (3).
Chọn mục File (4) và đặt tên file là Main (5). Bạn có thể chọn đặt tên file tùy ý nhưng lưu ý nên đặt tên file theo quy ước PascalCase (Viết hoa chữ cái đầu mỗi từ).
Click đúp vào file Main.kt (6) để mở nó.
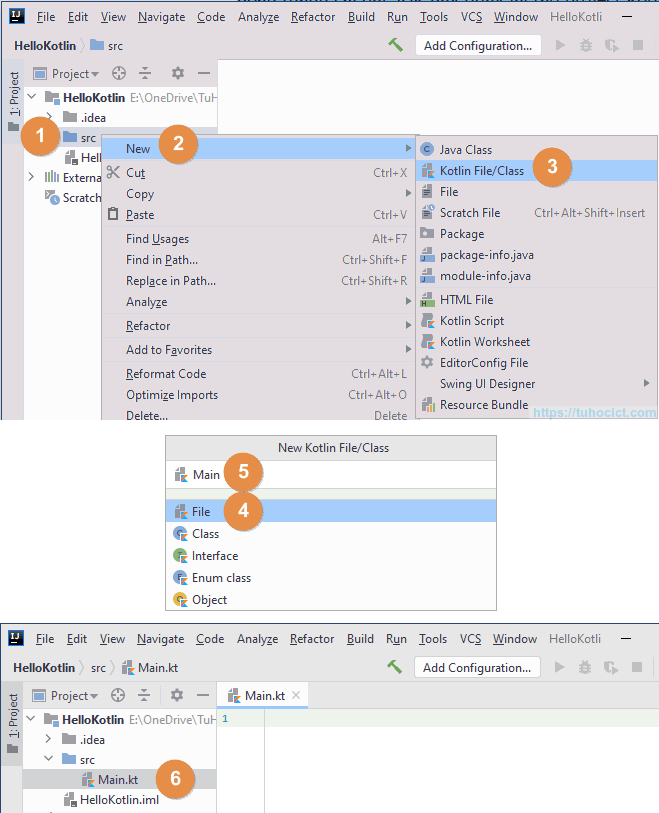
File mã nguồn của Kotlin có phần mở rộng là kt. Tất cả file mã nguồn của Kotlin đều nằm trong thư mục src.
Bước 2.
Viết code cho Main.kt như sau:
fun main() {
println("Hello world from Kotlin")
}Lưu ý, nếu bạn gõ main và ấn tab, IntelliJ IDEA sẽ tự động tạo cái khung hàm main cho bạn.
Bước 3.
Click phải vào Main.kt và chọn Run ‘Main.kt’ (hoặc ấn tổ hợp Ctrl + Shift + F10) để chạy thử.
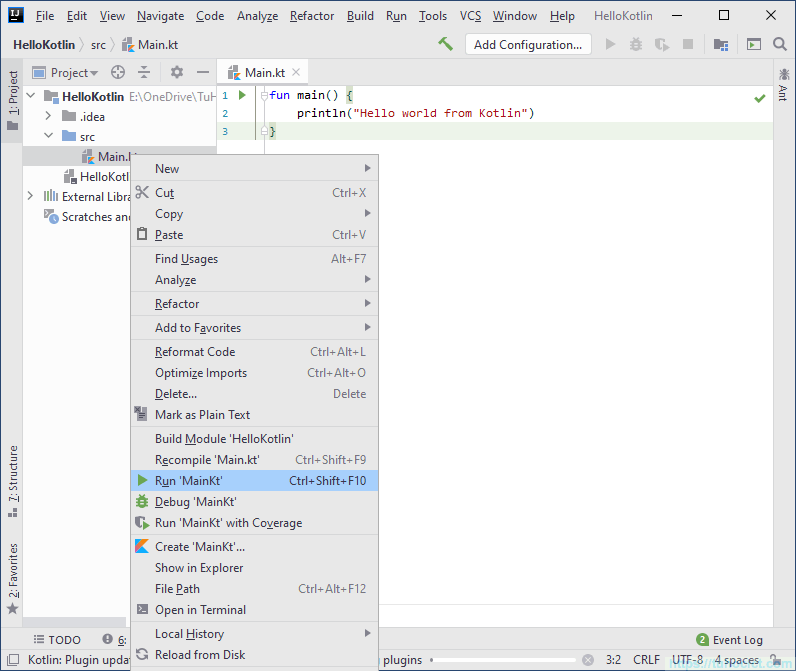
Bạn cũng có thể bấm vào nút tam giác xanh (nút Run/Play) cạnh lệnh khai báo hàm main.
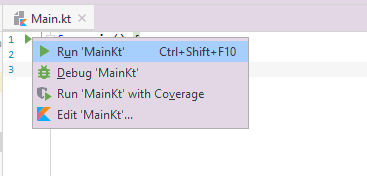
Bạn thu được kết quả như sau:
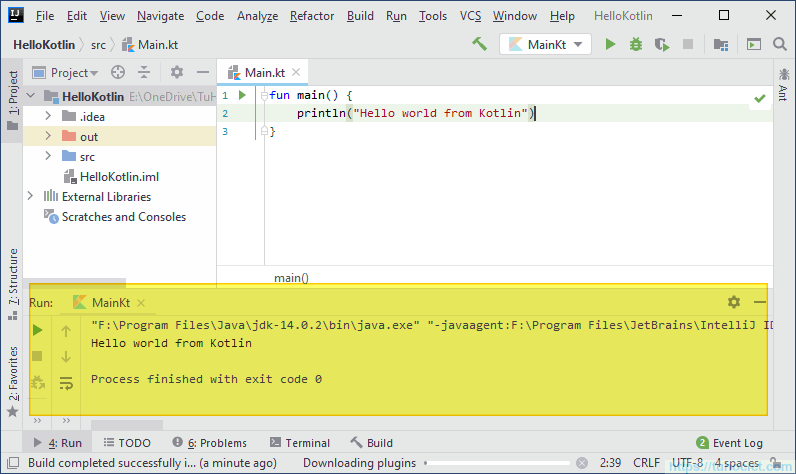
Lưu ý rằng sau khi dịch, một thư mục mới out sẽ được tự động tạo ra để chứa file bytecode kết quả dịch.
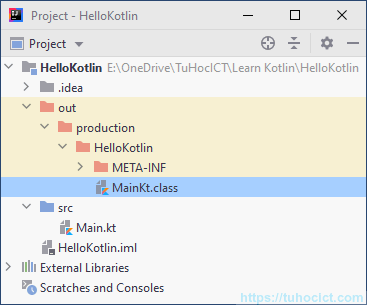
Kotlin (JVM) cũng dịch mã nguồn ra bytecode như Java compiler, do vậy bạn cũng thu được file class. Bạn có thể sử dụng lệnh java MainKt để chạy file này giống như chạy một file class do Java dịch ra.
Chú ý: trong lần chạy thử đầu tiên (Ctrl + Shift + F10), một file cấu hình sẽ được IntelliJ IDEA tự động tạo ra. Từ giờ trở đi bạn có thể chạy Main.kt bằng tổ hợp Shift+F10 hoặc bấm nút Run/Play trên thanh công cụ như sau:

Sử dụng Kotlin REPL
REPL là viết tắt của Read – Eval – Print loop. Trong mô hình hoạt động này, thay vì phải theo quy trình tạo dự án -> viết code -> biên dịch -> chạy thử, bạn chỉ cần nhập trực tiếp lệnh vào một giao diện dòng lệnh. Code sẽ được thực hiện ngay lập tức và kết quả sẽ in ra.
Đây là một mô hình hoạt động tương tác trực tiếp rất phù hợp với thử nghiệm code. Đây cũng là một chế độ hoạt động quan trọng trong một số ngôn ngữ lập trình dạng script (như Python).
Kotlin và IntelliJ IDEA cung cấp một môi trường REPL rất mạnh và tiện lợi.
Bước 1.
Giữ file Main.kt mở trong editor và chọn Tool > Kotlin > Kotlin REPL.
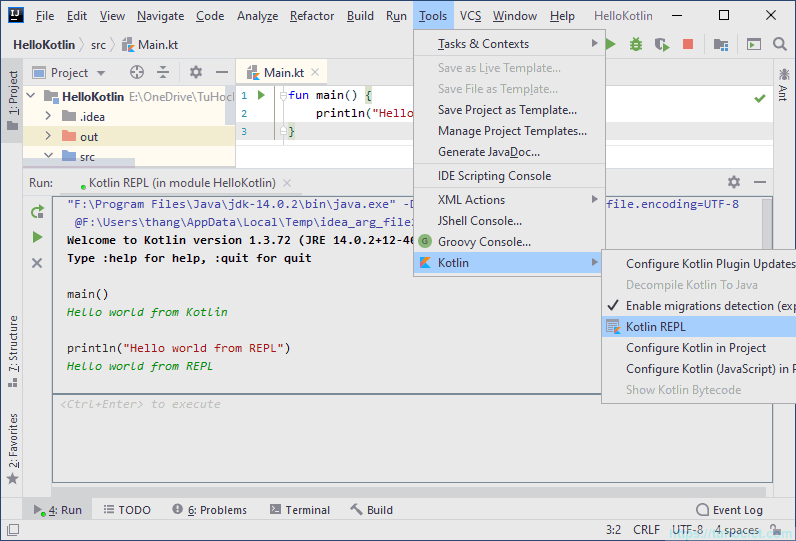
Lưu ý, nếu bạn không mở bất kỳ file code nào trong editor, mục Kotlin REPL sẽ không hoạt động. Lý do là khi chạy REPL, Kotlin sẽ tự động dịch file code đang mở để bạn có thể sử dụng các thành phần của file code đó trong REPL.
Bước 2.
- Nhập main() và ấn Ctrl + Enter
- Nhập println(“Hello world from REPL”) và ấn Ctrl + Enter
Trong ô nhập lệnh bạn có thể gõ bất kỳ lệnh gì, kể cả sử dụng hàm định nghĩa trong file kt hiện tại.
Bạn có thể nhập bao nhiêu lệnh tùy ý.
Khi kết thúc nhập lệnh thì ấn Ctrl + Enter để bắt đầu thực thi.
Để ý rằng khi bạn nhập lệnh, Kotlin REPL hỗ trợ nhắc và điền code tự động không khác gì ở giao diện code editor thông thường.
Kotlin REPL rất hiệu quả khi cần thử nghiệm các đoạn code nhỏ trước khi đưa vào code chính thức hoặc để học lập trình Kotlin. Rất nhiều code ví dụ về sau sẽ được thực thi ở chế độ REPL.
Kết luận
Trong bài học này chúng ta đã học cách cài đặt IntelliJ IDEA cho phát triển ứng dụng Kotlin, cách tạo project và chạy ứng dụng, cách sử dụng Kotlin REPL.
Đây là những kỹ năng cơ bản nhất mà bạn sẽ sử dụng xuyên xuốt trong tất cả những bài học còn lại.
+ Nếu bạn thấy site hữu ích, trước khi rời đi hãy giúp đỡ site bằng một hành động nhỏ để site có thể phát triển và phục vụ bạn tốt hơn.
+ Nếu bạn thấy bài viết hữu ích, hãy giúp chia sẻ tới mọi người.
+ Nếu có thắc mắc hoặc cần trao đổi thêm, mời bạn viết trong phần thảo luận cuối trang.
Cảm ơn bạn!